Není server jako server

Apache HTTP server na Windows
Drtivá většina (kolem 65%) všech světových serverů běží na Apache HTTP(s) serveru a proto se budeme zabývat právě ním. Ukážeme si, jak snadno a rychle vytvořit offline verzi takového serveru, který zvládne PHP, phpMyAdmin, MySQL databáze, Filezilla FTP server, Mercury, Tomcat a Strawberry Perl. Verze jednotlivých součástí aktuálního XAMPPU pro Windows jsou vypsány zde. V našem případě ukážeme postup na Windows 7, stejný bude i na Windows 2000, 2003, XP i Vista. Xampp je dostupný i pro Linux (testovány Ubuntu, SuSE, RedHat, Mandrake, Debian) a v beta verzích také pro Mac OS X a Solaris SPARC (testováno na verzi 8).
Co potřebujeme pro apache server na Windows
Než budeme moci začít, budeme potřebovat Microsoft Visual C++ 2008 Redistributable. 32bitová verze je ke stažení zde, 64bitová pak zde. Pro instalaci stačí jen stáhnout balíček, spustit a odklikat, co si instalace žádá. Tento balík je však standardní součástí aktualizací Windows Update.
Další a poslední nutnou věcí je už jen user-friendly software XAMPP. Verze pro Windows je ke stažení na oficiálním webu v kategorii XAMPP download; ostatní verze naleznete taktéž na oficiálním webu, konkrétně v sekci XAMPP.
Než začneme se samotnou instalací, dovolím si dodat upozornění přímo developerů programu:
"Výchozí konfigurace není dobrá z pohledu bezpečnosti a není dost bezpečná pro podnikatelské prostředí - prosím, nepoužívejte XAMPP v takovém prostředí"
Instalace XAMPP
Samotná instalace xamppu není nic složitého a zabere několik (až desítek) minut. Na rychlém SSD instalace trvá 1-2 minuty. Když spustíme instalaci, instalátor nás hned informuje o stavu UAC - User Account Control (Řízení uživatelských účtů). V našem případě máme UAC vypnuté, což instalátor označuje jako doporučené nastavení a dodává, že pozdější zapnutí UAC může omezit funkčnost xamppu (!). Řízení uživatelských účtů se dá vypnout/zapnout v menu Ovládací Panely -> Uživatelské účty a zabezpečení rodiny -> Uživatelské účty -> dole Změnit nastavení Řízení uživatelských účtů.
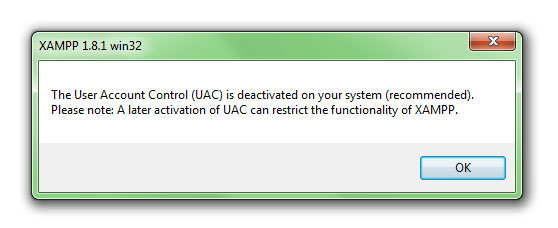
První informace v okně samotného instalátoru nám neříká nic jiného než přivítání v instalátoru a doporučení, abychom měli při instalaci xamppu všechny (spíše "všechny") aplikace vypnuté. Tím zabráníme nastání situace, kdy se využívají nějaké systémové soubory jiným programem a xampp je tedy nemůže přepsat. V opačném případě se může stát, že instalace bude vyžadovat restart operačního systému. Vypneme tedy minimálně ty aplikace, o kterých víme, že využívají důležité systémové soubory, a pokračujeme kliknutím na Next.
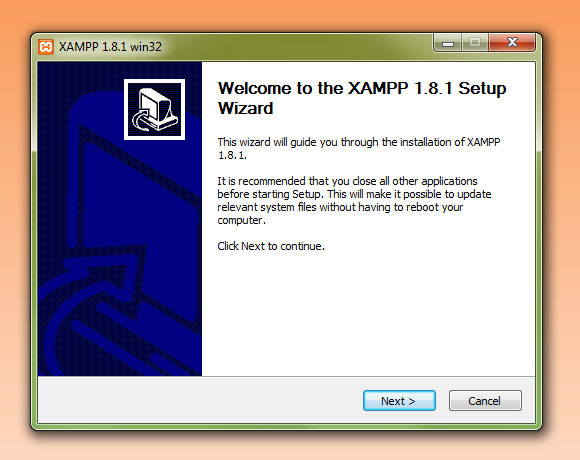
Tím se dostáváme do další části instalace. Zde máme na výběr, jaké části instalátoru nainstalujeme. Necháme-li všechna políčka zaškrtlá, neuděláme chybu. Pokračovat budeme opět stisknutím Next.
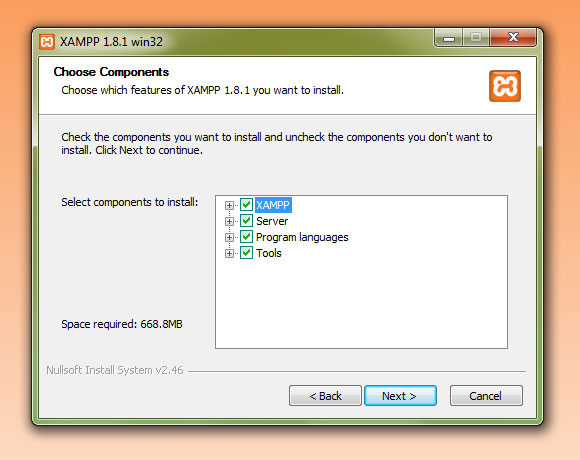
Nejenom pokročilejší uživatelé si třeba i jen ze zvědavosti rozevřou jednotlivé nabídky klepnutím na symbol "+". Zobrazí se nabídka. Podnabídka XAMPP obsahuje zástupce do Start Menu a zástupce xamppu na plochu v podobě ikony. Podnabídka server je o poznání pestřejší, kromě povinné součásti Apache nabízí MySQL databáze, FTP server, mail server a apache Tomcat. Programovací jazyky podporuje xampp hned dva, z toho PHP jako nutnou část programu a Perl volitelnou. Můžeme si vybrat i další nástroje, phpMyAdmin, Webalizer a Fake Sendmail. Každý ať zváží sám, co by nikdy nevyužil. I při jiné než původní volbě pokračujeme kliknutím na Next.
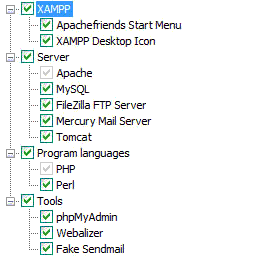
Zadání cesty, kam chceme XAMPP nainstalovat, je poslední informace, kterou si instalátor od nás žádá. Standardní je c://xampp. Povšimněte si malých písmen v názvu. U Windows na velikosti písmen nezáleží a např. složku xampp vnímá stejně jako složku Xampp nebo XAMPP. Zbystřit by ale měli uživatelé Linuxu (a možná i dalších systémů), který je tzv. case sensitive, neboli na velikosti písma záleží a tedy složka xampp je jiná složka než XAMPP. Chceme-li, upravíme cestu.
Nesmírně důležité však je, aby název adresáře samotného XAMPPU neobsahoval v žádném případě mezeru. I když instalátor povolí název s mezerami, samotný XAMPP nás ihned po prvním spuštění bude informovat, že mezery v jeho názvu mohou přerušovat jeho běžící skripty a proto se takový název může vymstít. Nejlépe uděláme, necháme-li i původní cestu. Instalátor při plné instalaci vyžaduje 668,8 MB místa na disku. Pokračujeme kliknutím na tlatíčko s trochu originálnějším názvem "Install".
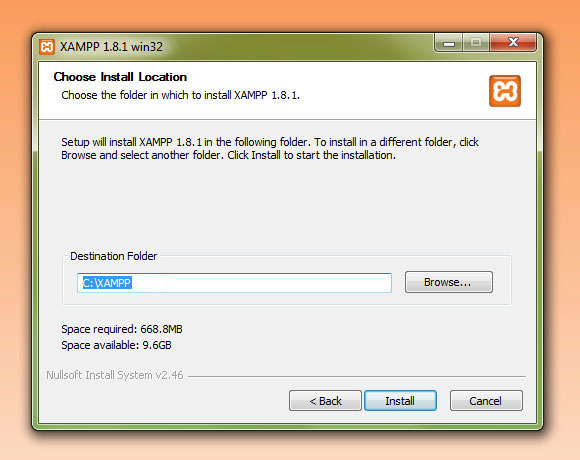
Spustíme tak samotný proces instalace, který si nežádá naše zásahy ani pozornost. Na konci instalace vyskočí okno příkazového řádku, nemusí nás však trápit - udělá co musí a opět samo zmizí.
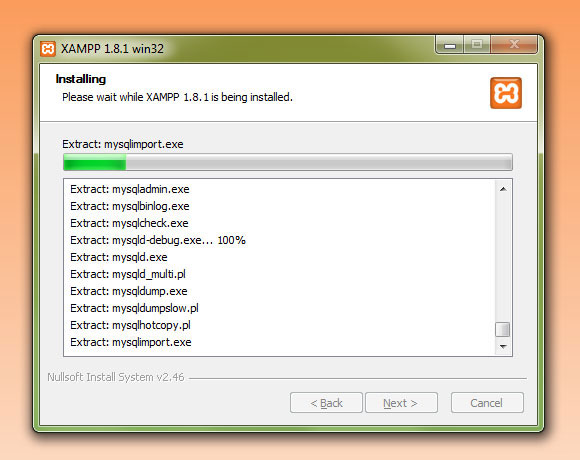
Poslední krok instalace je už jen její ukončení, které provedeme kliknutím na Finish na poslední stránce instalačního průvodce.
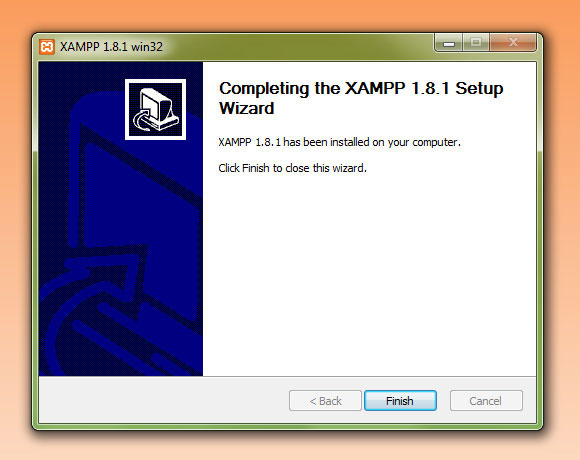
Ale abychom se necítili ochuzení o vyskakovací okna, nabídne nám instalátor ještě jedno. Dodává informaci, že všechny servery (služby) můžeme obhospodařovat přes jeden jediný ovládací panel XAMPP, a ptá se, jestli jej chceme spustit. Vybereme ano (yes), proto jsme ho přece instalovali. :)
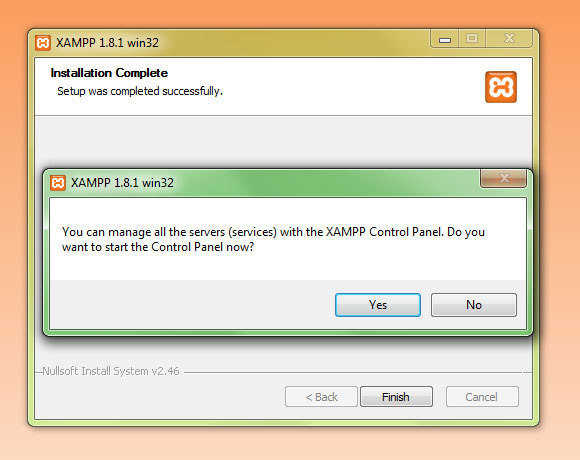
Výborně, instalaci jsme zvládli. Teď už jen základní nastavení a pochopení, jak samotný program funguje.
Časté problémy po instalaci
Pokud u Vás po spuštění vypadá okno XAMPPUu jako na následujícím obrázku, tato kapitola se vás netýká. Důležité je, aby konzole (okno v programu vypisující text) nehlásila žádné chyby, které XAMPP s oblibou krásně vybarvuje.
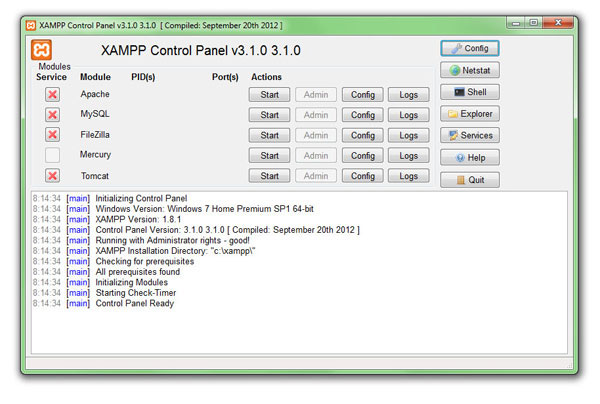
Jedna z častých chyb je právě chyba v názvu složky xamppu - nesmí obsahovat mezery. Obsahuje-li je, doporučuji celý xampp přeinstalovat podle návodu výše. Nemusel by totiž fungovat v důsledku přerušování skriptů.
A druhá, také velmi rozšířená chyba, je obsazený port 80, který Apache server xamppu potřebuje ke správnému fungování. Port 80 si pro sebe zabírá např. VMWare Workstation, ale jistě i další software, který jej vlastně ani nepotřebuje. Naštěstí lze většinou těmto aplikacím port vyměnit za jiný a 80 nechat pro xampp. Sice je port 80 stěžejní, neboť jej využívá jako hlavní právě Apache server, ale stejný problém může nastat s kterýmkoliv jiným portem potřebným pro xampp, jejich seznam najdete v samotné aplikaci XAMPP pod Config/Service and Port Setting.
Nezbytná nastavení XAMPPu
Jestliže konzole nehlásí žádné chyby, je čas na nastavení samotného programu. V pravé horní části obrazovky klikneme na Config, čímž otevřeme strohé, leč důležité, okénko. Políčko "editor:" nás vcelku nemusí zajímat, důležitý je "Browser (empty = system default)". Pokud používáte více prohlížečů a chcete na server přistupovat z jiného než výchozího prohlížeče, je třeba toto políčko vyplnit. A pokud chcete mít jistotu, že XAMPP najde, co hledá, vyplňte ho i tehdy, kdy používáte jen jeden prohlížeč.
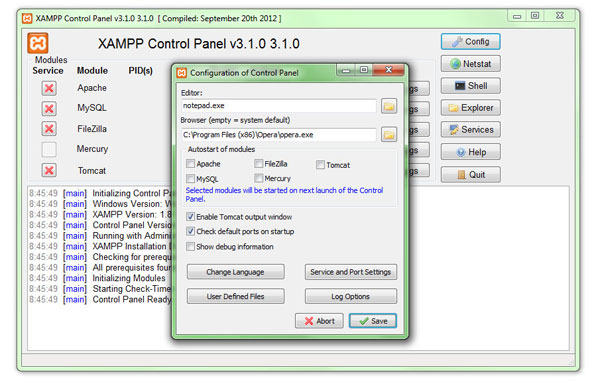
Stačí kliknout na obrázek složky vedle bílého řádku na adresu a najít adresu prohlížeče, který bývá v C://Program Files (popř. u 64bitového systému v Program Files (x86)) jako na obrázku. Nastavení uložíme a okno zavřeme kliknutím na Save.
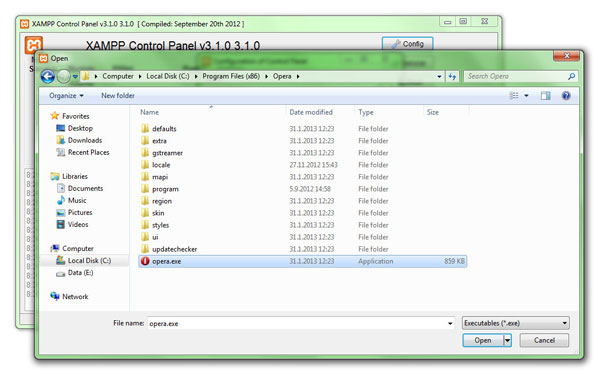
Abychom server spustili, stačí nyní jen nechat nainstalovat potřebnou službu. Pro obyčejný UNIX/Linux server s PHP klikneme na červený křížek vlevo od nápisu "Apache" a poté na tlačítko "Start" vpravo od tohoto nápisu (sloupec Actions). A hle, server běží. Jak si to můžeme ověřit, ptáte se? To si povíme o pár řádků dále.
Práce se serverem
Abychom mohli práci začít, důležité je vědět jistě, že server funguje. Otevřeme proto prohlížeč, do nějž jsme v nastavení (Config) zadali cestu. A jako adresu napíšeme "http://localhost/" bez uvozovek. Zobrazí se nám splash screen s logem XAMPPu a výběrem jazyka. Výběr nechám na vás, my však volíme angličtinu - English.
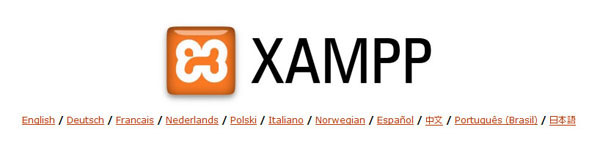
Hned na to se dostaneme na konfigurační stránku xamppu, která je na našem novém apache serveru umístěna již od instalace. A hned obdržíme milou gratulaci ke zvládnutí instalace xamppu do systému. :)
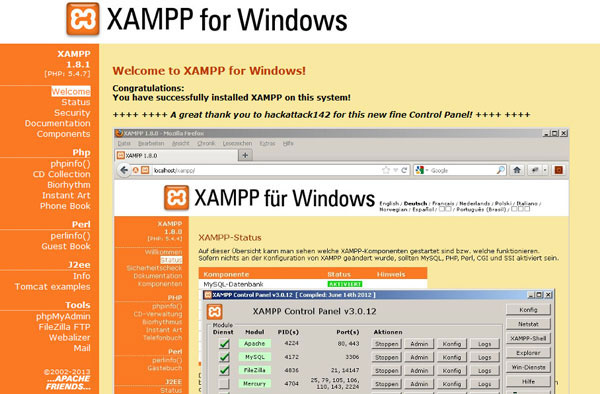
Nejdůležitější je pro nás v tuto chvíli záložka status. Spustíme-li v Control Panelu pouze modul Apache, ve statusu webové aplikace byste měli vidět spuštěné tyto 4 služby: PHP, HTTPS, CGI a SSSI; stejně jako na obrázku. Pokud tomu tak není, pravděpodobně jste modul (službu) Apache zapomněli spustit v aplikaci kliknutím na Start - nestačí Apache server pouze nainstalovat křížkem/zatržítkem.
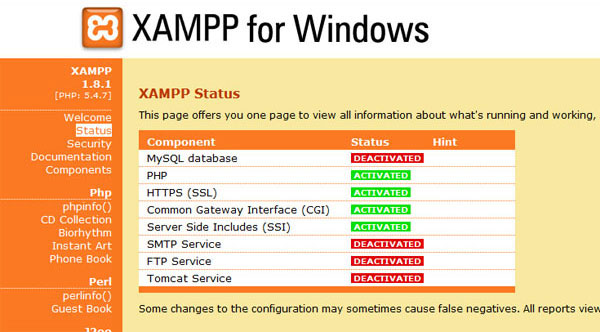
Poslední, veledůležitou, věcí ohledně používání xamppu je umístění serveru. Ten se nachází pod adresou C:\XAMPP\htdocs, popř. jinde v počítači (záleží, kam jste si xampp nainstalovali), ale vždy v podsložce htdocs, který naleznete ve složce xampp. Jak už bylo řečeno, server již má defaultní obsah - ve vašem prohlížeči jej najdete pod adresou http://localhost/ . Jedná se o webovou aplikaci zobrazující status vašeho serveru a jeho další nastavení.
Vřele doporučujeme ve složce htdocs vytvořit další svoji podsložku (např. develop jako v našem případě) a původní soubory nechat tak, jak jsou. Tím budeme k našim souborům přistupovat v prohlížeči přes adresu http://localhost/develop/. Složku develop pak můžeme dále strukturovat podle vlastního uvážení. Obsah našeho develop adresáře je vyobrazen na obrázku níže. Poklepeme-li na Parent Directory, dostaneme se zpět do rootu serveru, kde je xampp konfigurační offline web.
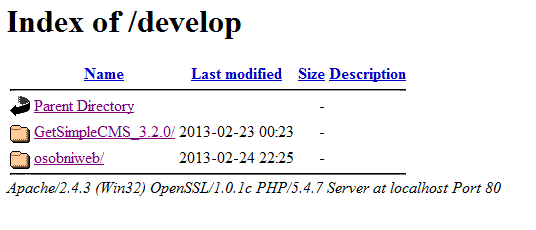
My máme na serveru ve složce develop jeden web v dalším podadresáři osobniweb a na jeho stejné úrovni také instalaci redakčního systému GetSimple. Ten mimo jiné přes samotnou instalací vyžaduje po serveru několik prvků, kde by měl být nainstalován. A jak můžeme vidět z obrázku níže, server svůj účel plní na výbornou.
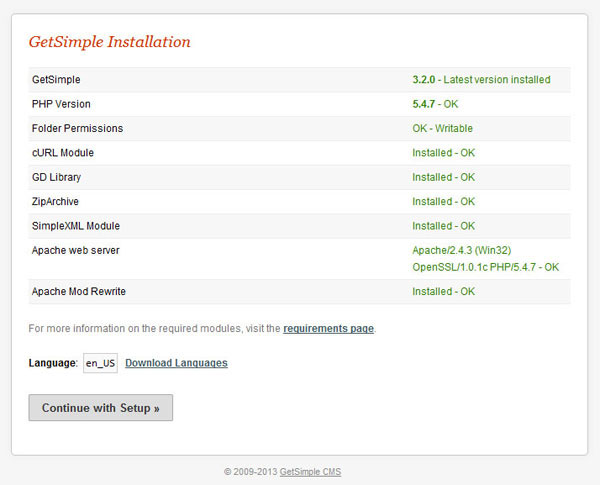
A tím je tento tutorial u konce. Doufám, že dostojí svému účelu a xampp získá mnoho dalších spokojených uživatelů. Mít stále po ruce solidně rychlý offline server s mnohými vymoženostmi (které většina lidí všechny ani nevyužije), ať jste kdekoliv, není nikdy na škodu, zvláště pro webové vývojáře. :)












