Důvody, proč měnit obrázky u našich souborů, aplikací nebo složek, jsme si u nastínili. Co k tomu budeme potřebovat a jak to provedeme, si povíme dále.
IcoFX - grafický editor (nejen) pro tvorbu ikon a kurzorů
Ano, tento program bude nás šampión. Měnit kurzor potřebuje málokdo, síla zvyku zde jednoznačně vyhrává. Změnit ikonu je ale časté přání a tento program je na to ideální.
Až do verze 1.6.4 je freeware, tedy zdarma bez jakýchkoli omezení. Stahujte např. na FileHippo kliknutím na "Download This Version 1.47MB" vpravém horním rohu.
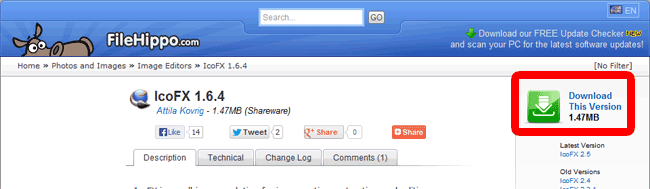
Pak jen vyčkáte, vyskočí vám okno, kde kliknete na Uložit/Stáhnout/Download/Save (jedno z toho), vyberete, kam chcete soubor stáhnout, a nainstalujete (viz níže). Pokud byste stahovali z jiného než našeho odkazu, je důležité skutečně stáhnout verzi 1.6.4 (ne jinou), která je poslední s freeware licencí. Od verze 2.0 se z IcoFX stal business a prodává se za 59$. Poskytuje ale také mnoho dalších vymožeností jako například práci ve vrstvách. Za verzi 1.6.4 ale platit skutečně nemusíte a tak zdarma stahujte.
Instalace
Po stažení program jej jednoduše nainstalujete jako každý jiný program. Odklikáte "Next" "I agree..." "Next" "Next" "Next" "Next" "Install" "Finish". Viz následující screeny níže.
http://www.webzpravodaj.cz/235-jak-vytvorit-vlastni-ikonu-programu-nebo-slozky/#sigProGalleria6b24c5ba6c
Čeština do IcoFX
Po spuštění programu nejprve odkliknete "Cancel" na úvodní hlášku "Did you know..." a tím máte celý program ve své moci. Pokud nejste znalí v angličtině, můžete si přímo v programu stáhnout a nastavit češtinu.
V horní liště klikneme na Options - Languages - Download language...
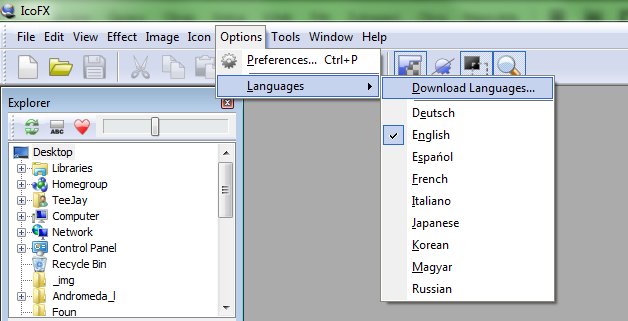
... a následně vybereme Czech. Případných vyskakovacích oken se zbavíme kliknutím na "Yes", čímž zároveň nastavíme program rovnou do námi stažené češtiny.
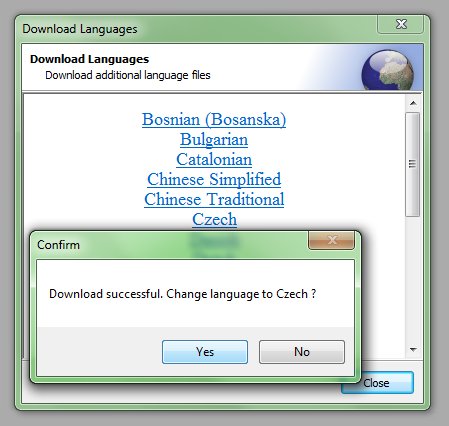
Jak udělat vlastní ikonu
Ikona jako taková je obrázek ve formátu .ico. Ten vytvoříme z libovolného obrázku, který máme v počítači. Může to být screenshot, může to být obrázek, co jsme někde nalezli, může to být i naše kresba z malování nebo třeba z PhotoShopu.
Jelikož ikony ve Windows XP využívají čtvercové velikosti 16, 32 a 48 pixelů a ve Windows Vista/7 ty samé plus ještě 256, je ideální si předpřipravit a doupravit obrázek do velikosti 256x256, aby nedošlo k automatickému zvětšení a rozmazání.
Pak už stačí v horní liště programu kliknout na "Soubor" a "Otevřít",
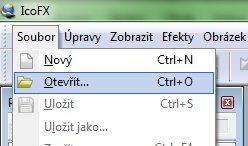
vybrat typ "Obrázky" a zvolit svůj konkrétní soubor s obrázkem, ze kterého chceme udělat ikonu,
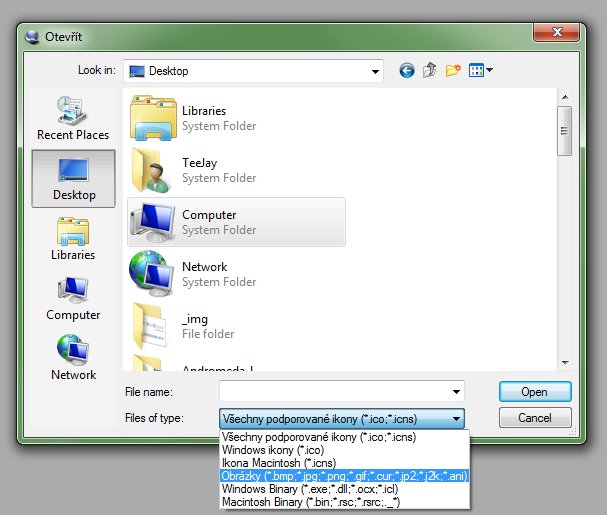
nastavit formát dle obrázku - True Color + Alpha Channel (32 bits) a velikost 256 x 256 - nejkvalitnější barvy, ideální velikost pro Windows 7/8 a starší a k tomu všemu podpora průhlednosti;
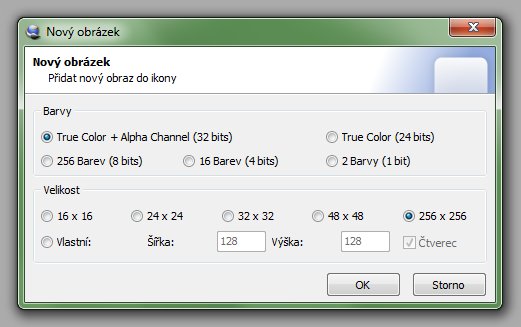
obrázek případně doupravit pomocí nástrojů v liště napravo (k oříznutí je nástroj vybraný i na obrázku, nahoře vpravo), a kliknout na "Vytvořit Windows ikonu z obrazu" jako na obrázku níže,
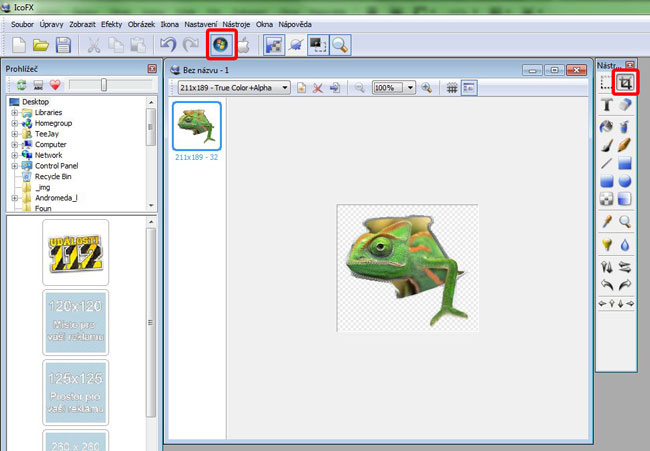
zvolit formát podle následujícího obrázku - rozlišení 16 x 16, 32 x 32, 48 x 48 a 256 x 256 ve všech barevných schématech. Zatímco do schéma o 16 barvách se v podstatě nedostaneme, 256 barev některé aplikace, jako např. stále hrané Age of Empires 2, využívají. Teoreticky by stačilo udělat jednu ikonu velikosti 256 x 256, protože moderní systémy Windows umí větší ikonu zmenšit a udělat tak např. ikonu 16 x 16 z ikony 256 x 256, tím by bylo ale jen hloupé zobrazení ikony náročnější na procesor počítače, což je poněkud zbytečné.
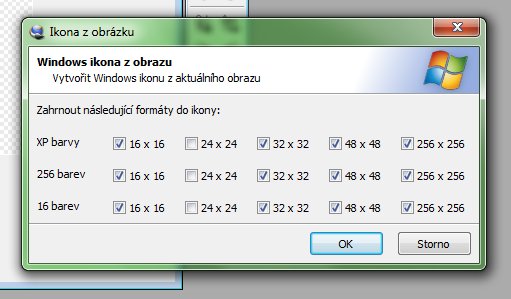
Nyní si můžete prohlídnou všechny ikony, které bude váš .ico soubor obsahovat. To ale dělat vůbec nemusíte a už jen stačí kliknout na "Soubor" a zvolit "Uložit jako", kde vyplníte název vaší ikony, vyberete místo, kam si ji přejete uložit, kliknete na "Uložit" a máte hotovo, jste připraveni novou ikonu používat.
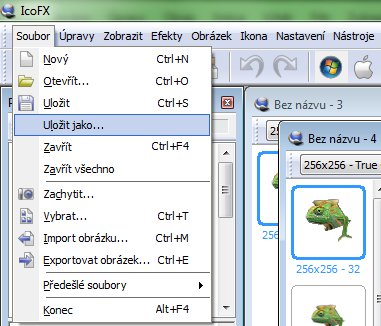
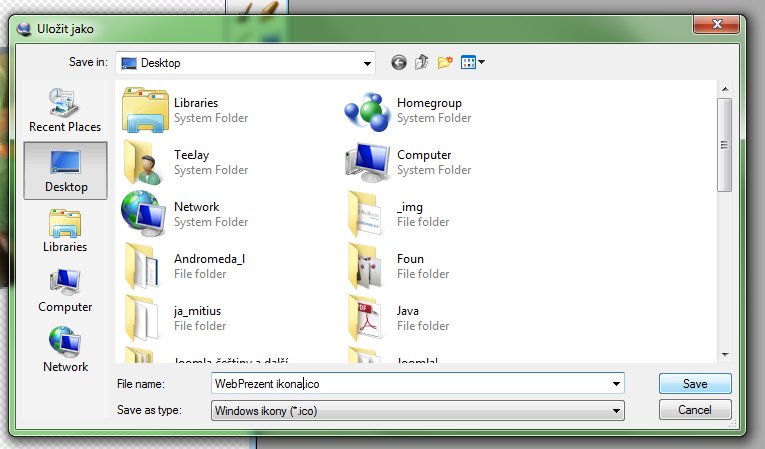
Jak změnit ikonu programu nebo složky
Jednoduchý úkol. Klikneme na naší složku nebo zástupce či aplikaci pravým tlačítkem myši a z nabídky zvolíme "Vlastnosti" (Properties anglicky)...
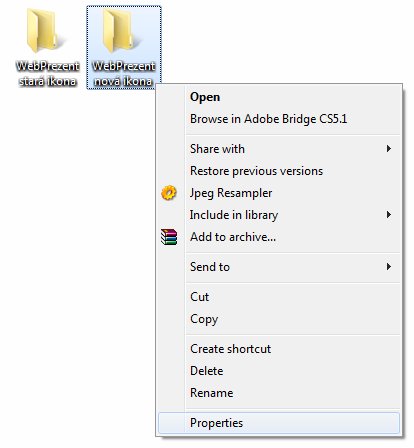
... překlikneme na záložku "Přizpůsobit" (Customize) a tam klikneme na tlačítko "Změnit ikonu"...
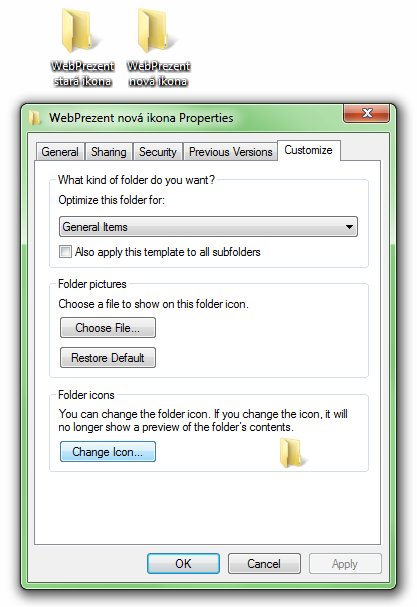
... klikneme na "Procházet" (Browse) a najdeme naši ikonu...
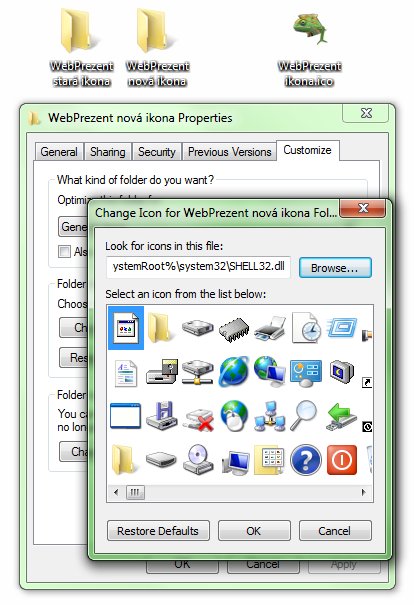

... potvrdíme, ok, ok, a je hotovo. Pokud by se vám ikona ihned nezměnila, stiskněte ještě klávesu F5 pro obnovení zobrazení.
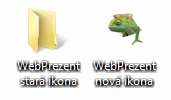
Závěr
Jak jste se sami mohli přesvědčit, proces vytvoření své vlastní ikony a její změny není nikterak složitý a zvládne ho opravdu každý sám během pár minut. Návod vám nabízí kompletní proces krok za krokem v obrázcích, takže nechybí často tak potřebná názornost a vy můžete vesele ladit váš systém do vašeho vlastního ikonového hávu :)













